Entonces... entremos en materia... el truco se llama procesamiento por lotes, y esta disponible en PhotoShop con un procedimiento chevere.. que pueden consultar aquí sin embargo, como mi propósito no es enseñarles a hacer agua tibia a las personas que ya manejan estos sistemas... sino por el contrario mostrarles como lo hice yo... pues aquí esta.
En primer lugar no tengo PhotoShop, pero tengo CorelDraw y Corel Photo-Paint, y que creen,?? tambien se puede, lo que pasa es que corel Photo-Paint reduce la imagen, pero el tamaño del papel permanece igual así que les mostraré tanto el procedimiento para cambiar el tamaño de la imagen, como el procesamiento por lotes.
1. abrir la imagen.
2. una vez abierta, pueden escoger el tamaño de la imagen con la herramienta de Zoom, en este caso voy a reducirlas al 50%

3. abrimos la grabadora
4. y empezamos a grabar el procedimiento para cambiar el tamaño de la imagen.
5. seleccionamos la imagen
6. usando el modo de escala...
7. se activa "mantener la proporción" y se cambia el tamaño horizontal, en este caso al 50, y automáticamente el vertical, mantiene la proporción.
8. aquí es donde esta el problema del cambio de tamaño, pues la imagen cambia, pero el tamaño de la hoja, no... , entonces...
9. crear marcara a partir de objetos
10. recortamos por la mascara... y listo..
12. el último paso es guardar la imagen en el formato que mas nos convenga... en este caso lo guardaré en JPG.
13. al finalizar, tendremos algo así en la grabadora... simplemente detenemos la grabación, y la guardamos para usarla en el siguiente paso.
Ahora el procesamiento por lotes... pues recuerden que no queremos solo modificar una imagen, sin todas las que estan contenidas en una carpeta..
14. accediendo al procesamiento por lotes...
en 1 seleccionamos todas las imágenes que queremos tratar, dentro de una misma carpeta.
en 2 cargamos el archivo de grabación que creamos en el paso anterior.
en 3 definimos que hacer una vez finalizado el proceso, aquí podemos hacer una variación, omitiendo el paso 12, con lo que solo tendríamos 6 procesos en la grabadora, y en este punto la última opción es guardar como nuevo tipo, con lo que se activa la opción final de "Guardar como tipo" solo seleccionamos el tipo mas adecuado.
en 4 escogemos la carpeta en donde vamos a archivar las imágenes reducidas en un 50% y damos click en "Reproducir" y el PC hace lo demás..
Espero les sea de utilidad... ;)


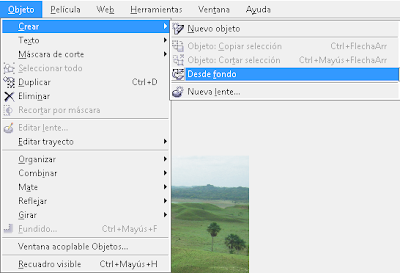







no viene la informacion que estoy buscando
ResponderEliminarque información es la que buscas ... si puedo con gusto te ayudo!!!
ResponderEliminarExcelente pista, la utilize con 300 fotos de 4000X3000 Pxs y las reduje en un directorio nuevo a 600X450 Pxs en 5 minutos!... Visual Basic es FANTASTICO!.... y el tip que me diste fue GENIAL!.... yo estaba condenado al tercer anillo del infierno de Dante transportando sobre mis hombros millones de pixeles y soñando con esclavos que hicieran el trabajo por mi.... Asi que ahora el unico esclavo es mi procesador.... ja ja ja
ResponderEliminarExcelente Jose Angel,.. esa es la idea, que bueno que te sirvió... saludos.
EliminarJorge, muchas gracias por este tip, es genial y pude hacer el trabajo bien por lotes, nuevamente, muchas gracias por poner este tipo de procesos para aliviar nuestra carga...
ResponderEliminarCon Gusto ...
ResponderEliminarMe sirvió mucho, aunque para reducir el tamaño de imagen yo solamente hubiese ido a Imagen>Nuevo Muestreo, pero igual me diste la idea del macro. Gracias!
ResponderEliminarTenías que darle a"nuevo muestreo" y ya XD te habrías ahorrado lo de la máscara y el recorte, jajaja
ResponderEliminar